This article describes how to set up your Technicolor TG588v2 Wireless Router for use with your Public Internet FTTC (Fibre Optic) Broadband service.
Please note that your router will have been shipped ready for use with your broadband service and won’t usually require any manual configuration. However, you may need to follow the steps given here if there is a problem with your connection.
Signing in to your Technicolor TG588v2 Wireless Router
To configure your router, you’ll need your broadband username and password. You can find these in our customer portal at https://portal.publicinternet.com/ or by getting in touch with our support team.
- Open your web browser (e.g. Google Chrome, Safari) and open your router’s configuration page by typing the URL http://192.168.1.1/ in the address bar.
- Click the Sign In button at the top right of the page.
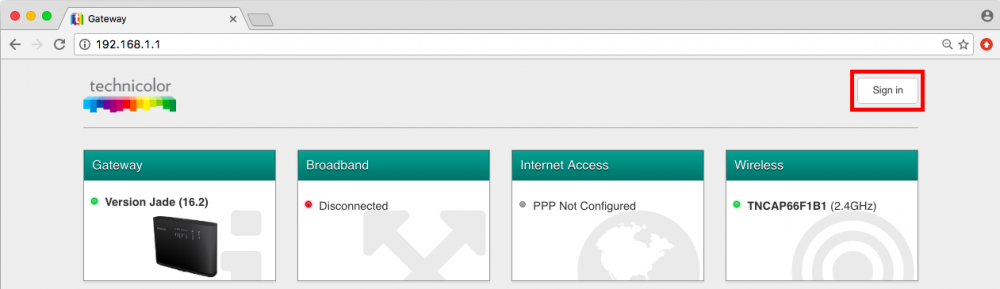
- Enter your username and password to sign in to your router. Unless you’ve changed them, the username and password for your router will both be “admin” in lowercase letters.
- Username: admin
- Password: admin
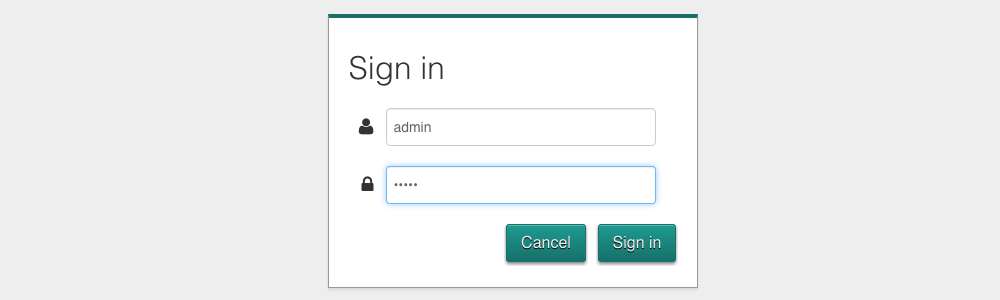
Configuring your Fibre Optic Broadband connection
- Once you’ve logged in to your router, click on the Gateway icon on the top left of the router configuration page.
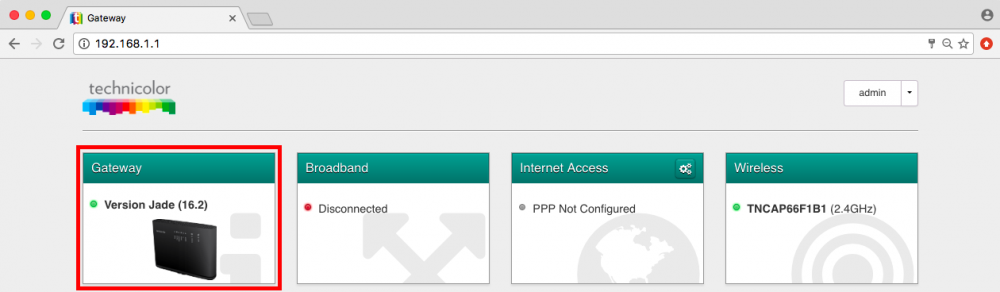
- You will now be on the connection setup page of your router. Please set each of the options on this page as follows:
- Set the Enabled toggle switch to ON
- Set the IPv6 toggle switch to ON
- Set the Routed Type to PPPoE
- Type your broadband username in the Username box. (Your username should be in the format username@pblin.net)
- Type your broadband password in the Password box. (Please be aware that your password is case sensitive.)
- Set the MTU option to 1500
- Set the VLAN Enabled toggle switch to ON
- Set the VLAN ID to 101
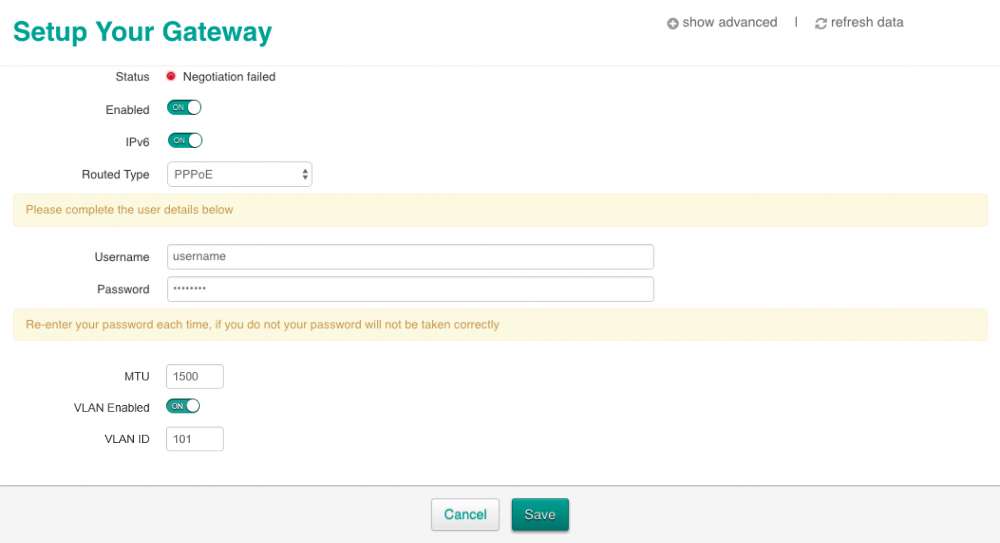
- Click the Save button to finish the setup.
You have now configured your router to connect to your broadband service. Your router may restart and could take up to 2 minutes to connect.
If you’re still having problems getting connected, please check the settings above or get in touch with our support team who will be happy to assist.